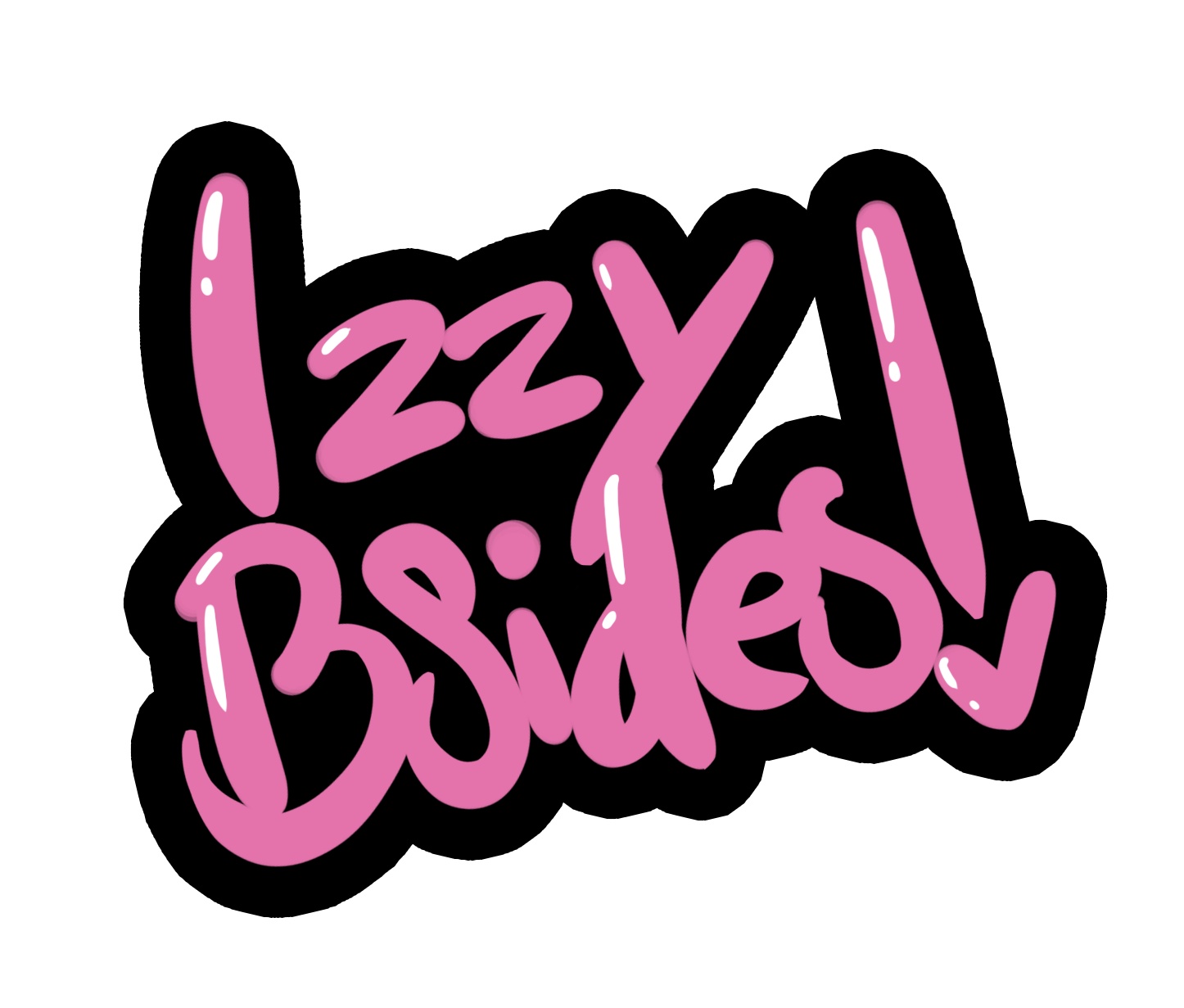This quick tutorial will run you through all the technical basics of setting up a Vtuber model from scratch and getting it onto a streaming platform like Twitch. This tutorial is specifically for setting up a 3D vtuber model, so we’ll be avoiding any talk of Live2D, Cubism, and rigging. This gets prohibitively expensive for…
How To Get Started as A Vtuber For Free
Share